출처 : https://m.blog.naver.com/rlqud1125/221658862879
https://coding-factory.tistory.com/248
Git을 사용하는 이유를 간단하게 설명하자면 실무에서 협업의 이유도 있고 갑작스러운 컴퓨터 오류로 프로젝트가 삭제되었을 때를 대비한 백업의 용도로도 사용할 수 있다.
이클립스를 사용하면 명령어를 사용하지 않고 편하게 프로젝트를 올릴 수 있다.
1. 먼저 깃 저장소에 올릴 프로젝트가 있어야 한다.
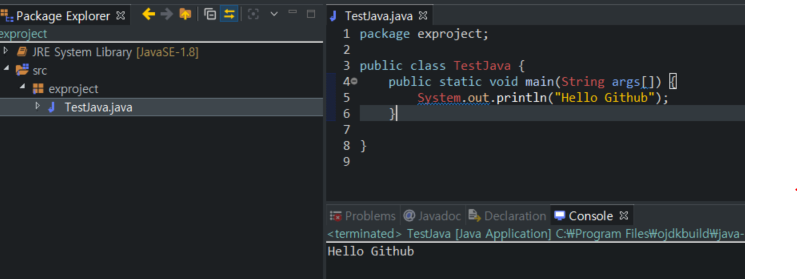
대충 깃 허브에 올리기 위해 간단한 자바 프로젝트를 만들어봤다.
프로젝트는 그냥 자신이 깃에 올리고 싶은 프로젝트를 사용하면 된다.
2. 자신의 깃허브에 저장소를 만든다.
만약 아이디가 없다면 빨리 만들어준다...
아이디 만드는 건 어렵지 않게 때문에 패스~~
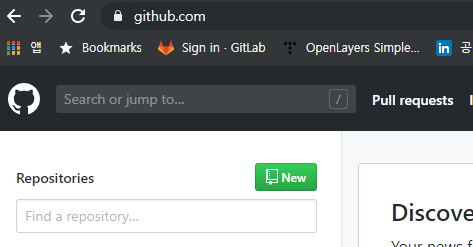
깃허브에서 로그인을 하면 나오는 화면 왼쪽 상단에 New를 클릭해준다.
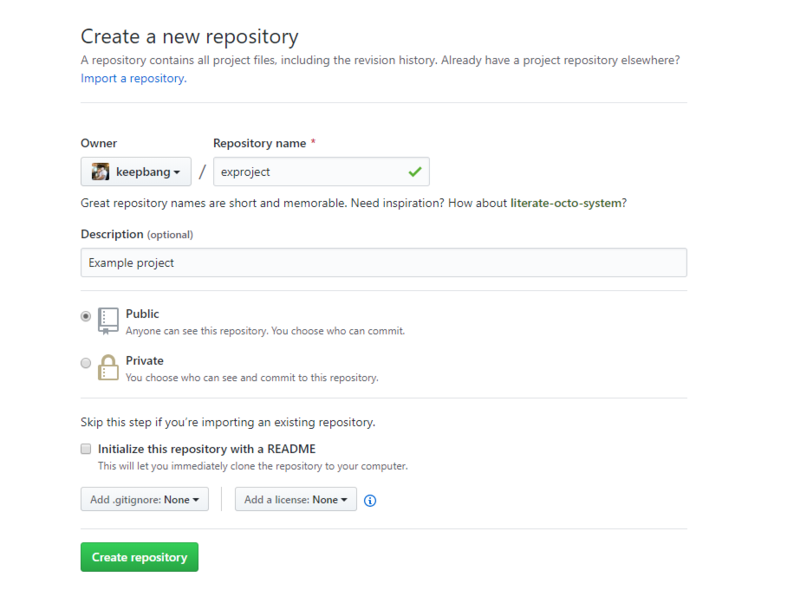
Create a new repository(새 저장소 생성) 페이지가 나오면
Repository name(저장소 이름) 작성하고 Description은 optional이기 때문에 써도 그만 안 써도 그만이다.
그 아래 public이랑 private라고 있는데 이름을 보면 알다시피
public은 공용 저장소, 다른 사람들이 볼 수 있는 저장소를 말하고
private는 비공개 저장소로 협력자로 지정된 사람만 볼 수 있다.
그리고 아마 private는 유료일 것이다....라고 생각하면서 인터넷 검색해본 결과!!!
https://github.blog/changelog/2019-01-08-pricing-changes/
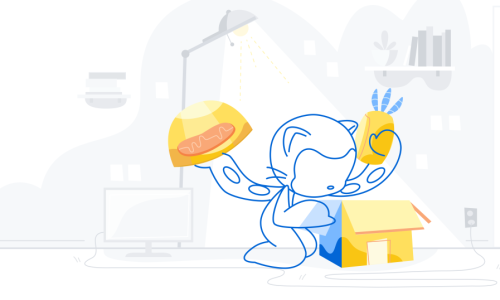
Unlimited free private repositories with GitHub Free and a unified business offering with GitHub Enterprise - The GitHub Blog
We’ve made some updates to our offerings for developers and teams: GitHub Free gives you unlimited private repositories with up to three collaborators per repository at no cost—and continued access to unlimited public repositories with
github.blog
이번 연도부터인가? 무료화로 바꾸었다고 한다!!!
다만 비공개 저장소 하나당 최대 3명의 협력자만 지정할 수 있다고 하니 만약 다른 사람한테 보여주기 싫은 프로젝트를 올리고 싶다면 private로 하는 게 좋을 것 같다.
Create repository를 클릭하면

이렇게 빈 저장소가 생성된다.
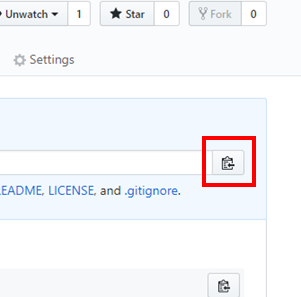
여기서 오른쪽 위에 이 버튼을 클릭하면 저장소 url을 복사하는데 이걸 이클립스에서 사용할 것이다.
3. 이클립스에 생성한 저장소를 등록한다.
다시 이클립스로 가서 우측 상단에 보면 Open Perspective라고 있을 것이다.
해당 버튼을 클릭한 후 아래 사진처럼 클릭클릭하면 Git Repositories라는 탭이 나올 것이다.
※만약 git이 없다면 [Help] -> [Eclipse Marketplace]에서 egit을 설치해야 한다.
1. 깃 원격저장소에 올리고싶은 프로젝트 -> 우클릭 -> Share Project를 클릭합니다.

2. 화면에 보이는 Use or create repository inparent folder of project 체크박스를 클릭합니다.
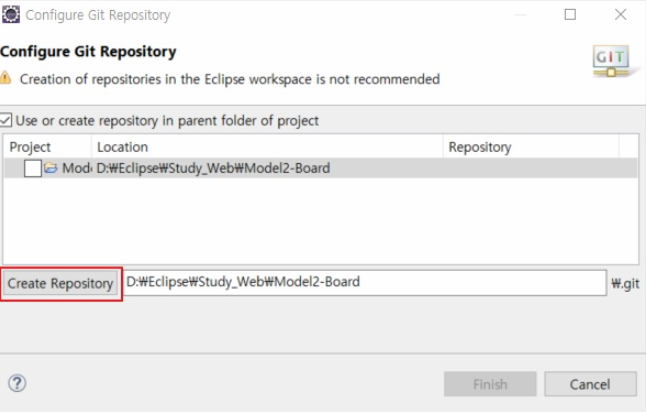
3. Create Repository 버튼을 클릭하여 로컬 저장소를 만듭니다.
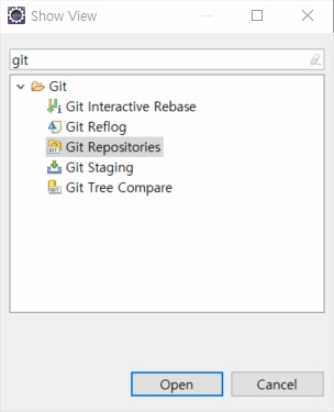
4. Git Repositories를 엽니다.

5. Git Repositories에 로컬저장소가 잘 만들어졌는지 확인합니다. 위와같이 자신이 원격저장소에 올리고싶은 프로젝트가 있으면 로컬저장소가 잘 만들어진것입니다. 이제 원격저장소에 프로젝트를 올릴 차례군요.

6. 올리고싶은 원격저장소의 주소를 복사합니다.
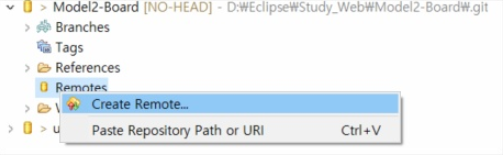
7. Git Repositories탭에서 ▽버튼을 누르면 Remotes라는게 있을겁니다 Remotes우클릭 -> Create Remote클릭
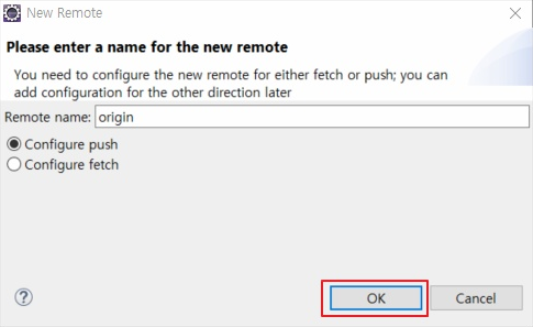
8. Configure push 라디오버튼을 클릭하고 Ok버튼을 누릅니다.
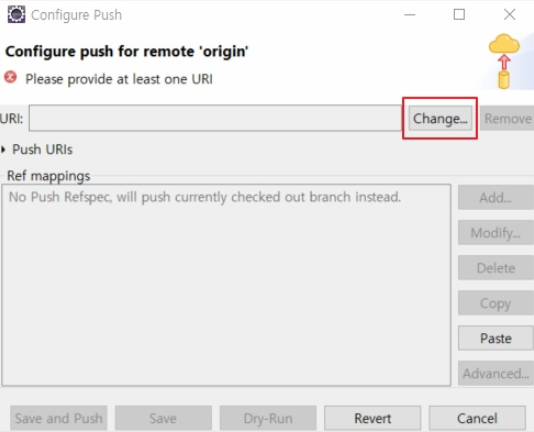
9. 위에 보이는 빨간박스안 Change버튼을 클릭합니다.
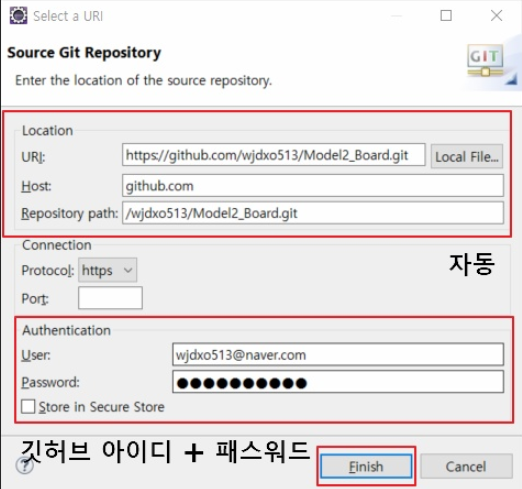
10. 아까 주소를 제대로 복사했다면 Location은 자동으로 입력이 될겁니다. 밑의 Authentication은 자신의 깃 아이디 + 패스워드를 입력해주시면 됩니다.
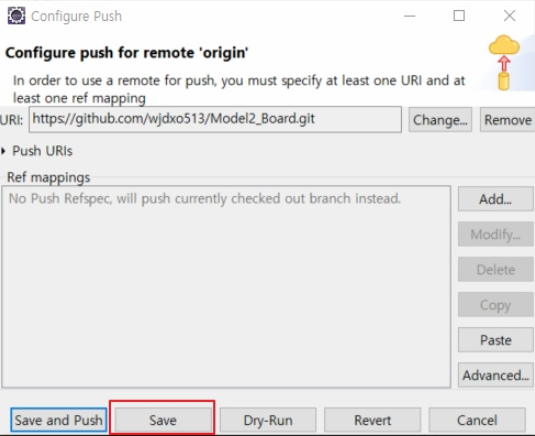
11. Save를 누릅니다. Save and Push를 누르면 더 간단하게 할 수도 있지만 버그가 많더군요. 번거롭더라도 Save하고 Push는 따로 진행해주도록 하겠습니다.
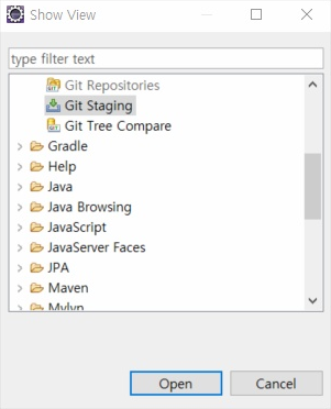
12. Commit과 Push를 할 차례입니다. Git Staging을 엽니다.
여기서 Unstaged Changes는 아직 깃 저장소에 안 올라간 소스파일들이고
Staged Changes는 이제 깃 저장소에 올릴 소스파일들이며 깃 저장소에 올릴 소스파일과 안 올릴 소스파일들을 구분할 수 있다.
처음에는 일단 Unstaged Changes 오른쪽에 있는 ++버튼을 클릭해서 전부다 등록하면 위 사진처럼 아래로 소스파일들이 내려간다.
오른쪽에 Commit Message에 자신이 작업한 내용을 적는다.
Commit Message를 여러 줄 쓰고 싶다면 위 사진처럼 2줄을 띄우고 적으면 된다.
마지막으로 오른쪽 아래에 Commit and Push 와 Commit이 있는데
Commit and Push는 깃 저장소에 바로 저장하는 것이고
Commit은 Local 저장소에만 저장한다. Commit만 했을 때는 따로 Push를 해줘야 깃 저장소에 올라간다.
Commit Message 아래에 "github 이름 <이메일 주소>"를 입력한 다음 Commit and Push를 클릭하면 아래와 같은 창이 뜬다
13. Git Stating탭의 좌측을 보시면 Unstaged Changes 와 Staged Changes칸이 보이실 겁니다. UnStaged Changes에 있는 소스들을 드래그해서 Staged Changes로 옮겨주세요.
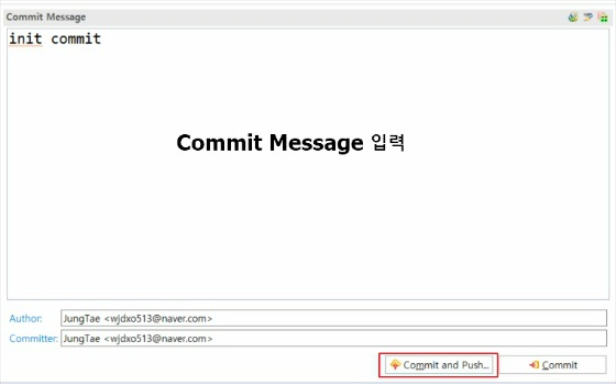
14. 그런 뒤 Git Staging탭 우측의 Commit Message에 등록 메시지를 입력하고 Commit and Push 버튼을 누릅니다.
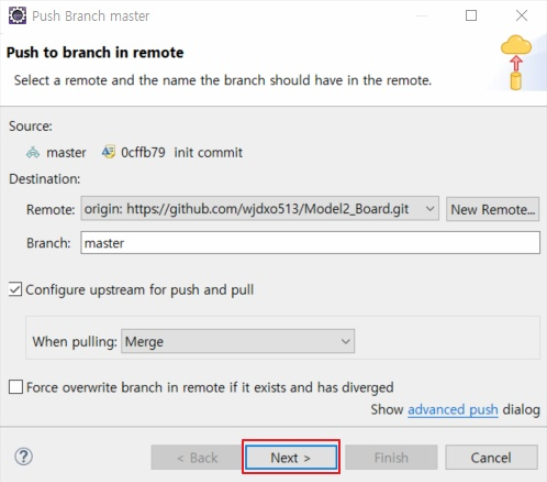
15. Next를 누릅니다.
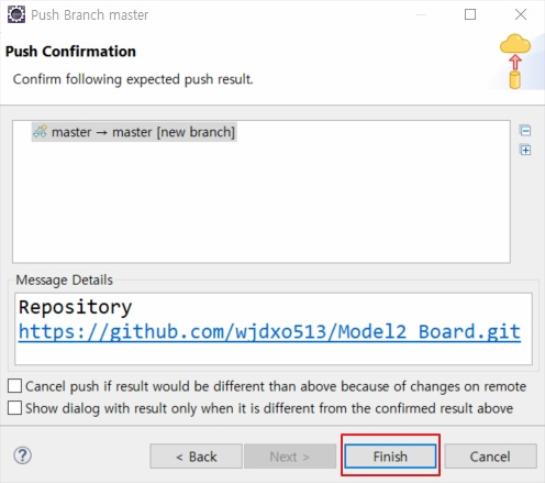
16. Finish를 누릅니다. 만약 중간에 아이디와 패스워드를 입력하는 란이나오면 깃허브 아이디와 패스워드를 입력해주시면 됩니다.
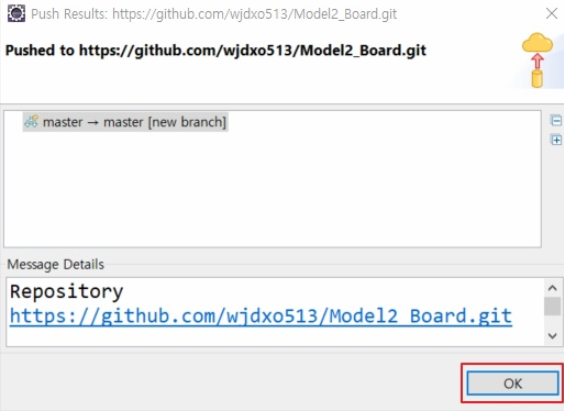
17. Push가 완료 되었다면 위와같은 메시지박스가 뜰겁니다. 이제 원격저장소로 가서 프로젝트가 잘 업로드 되었는지 확인합시다.
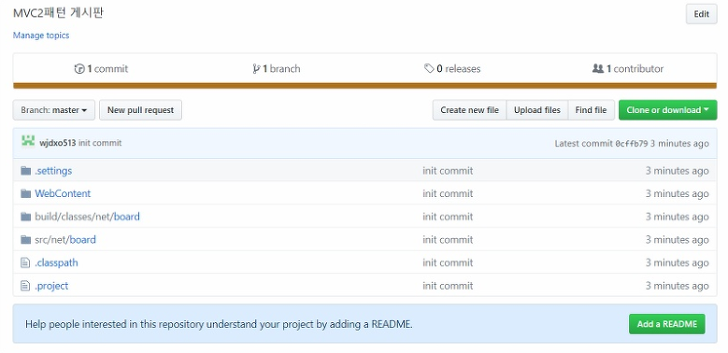
18. 보시는바와같이 프로젝트가 잘 업로드 되었군요. 이상으로 포스팅을 마칩니다.
'IT > gitHub' 카테고리의 다른 글
| 이클립스에서 git Pull / Commit / Push 하는 방법 (0) | 2024.04.26 |
|---|---|
| 이클립스 git ignore 파일 적용이 안될때. (0) | 2024.04.26 |
| 이클립스 GIT 프로젝트 Import하기 (git Clone) (0) | 2024.04.26 |
| 이클립스에서 git 충돌시 해결방법 (1) | 2024.04.26 |
| gitHub 시작하기 (0) | 2021.08.04 |




댓글