1. 개요
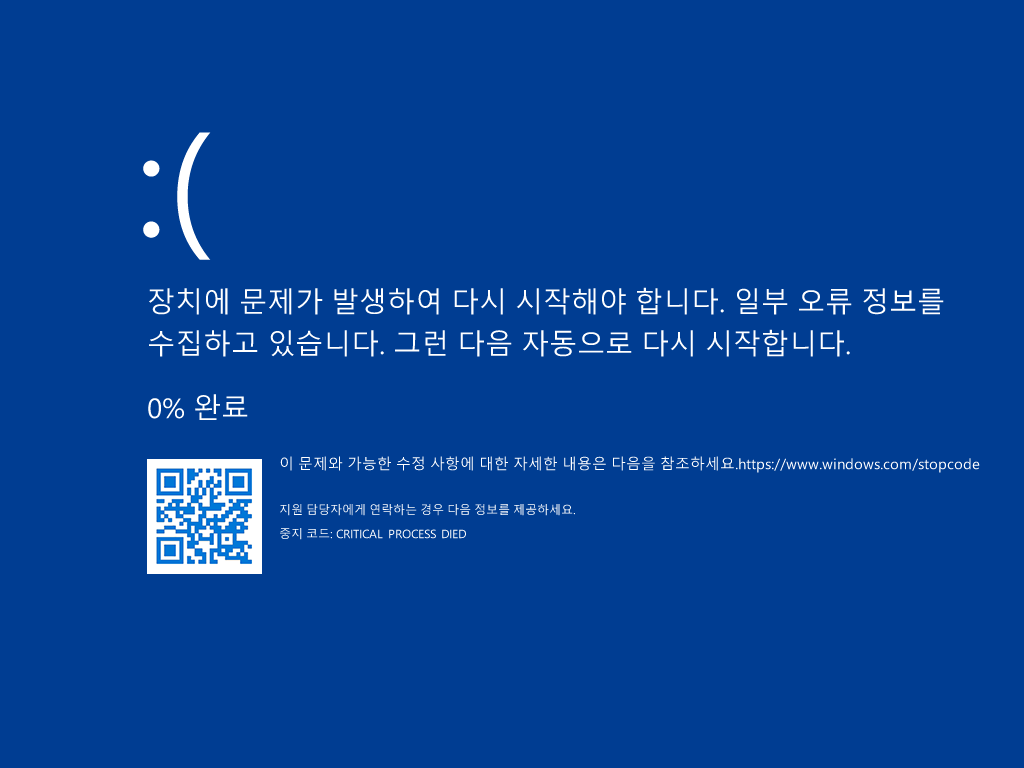
블루스크린 발생시에는 오류 코드명과 함께 QR코드를 보여준다.
이때, 컴퓨터 성능에 따라 미처 확인하지도 못했는데 시스템을 재시작하는 경우가 있다.
이는 설정에서 바꿀 수 있다.
이 글에서는 블루스크린이 발생하였을때의 다시 시작 동작 설정,
제어판에서 오류코드를 확인하는 법을 알아보고자 한다.
2. 블루스크린 설정
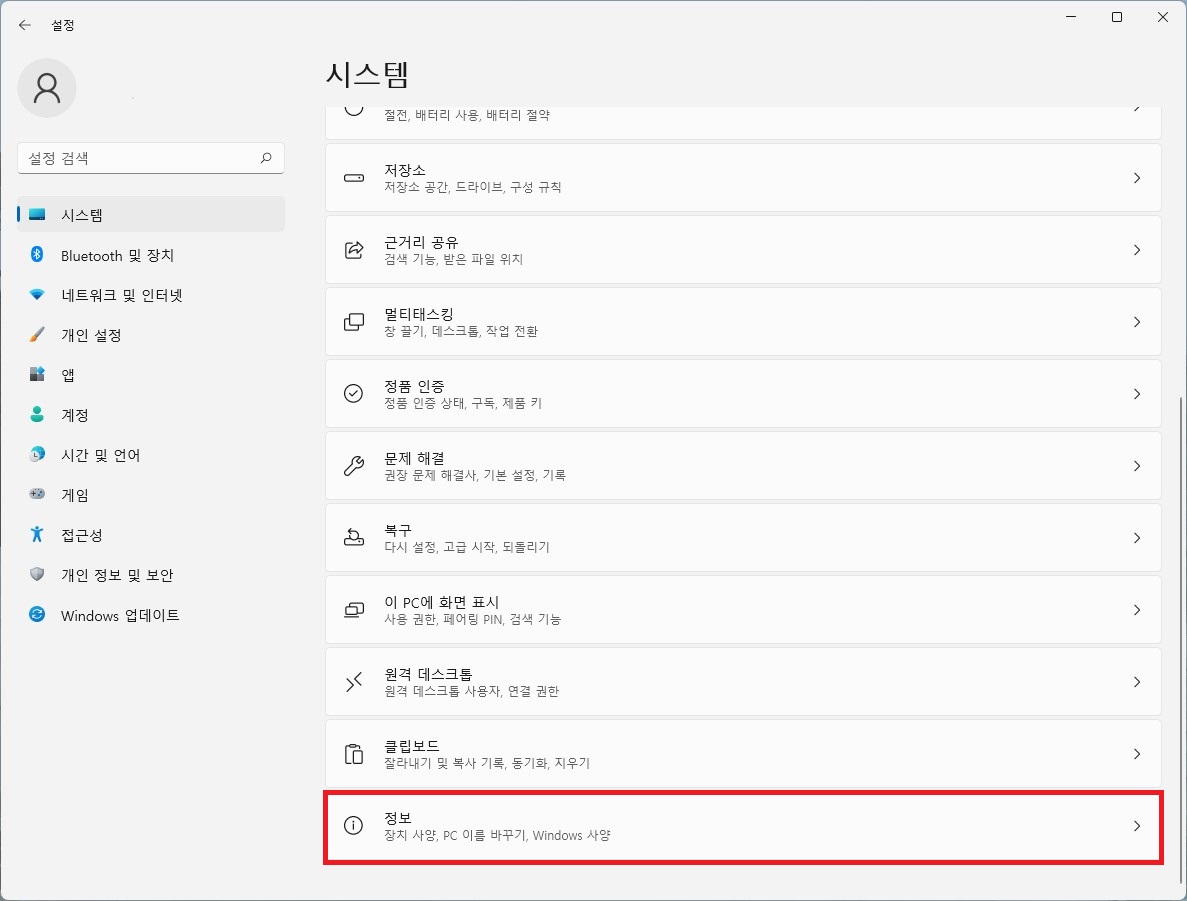
시스템 > 정보로 들어간다.

'고급 시스템 설정'을 클릭한다.
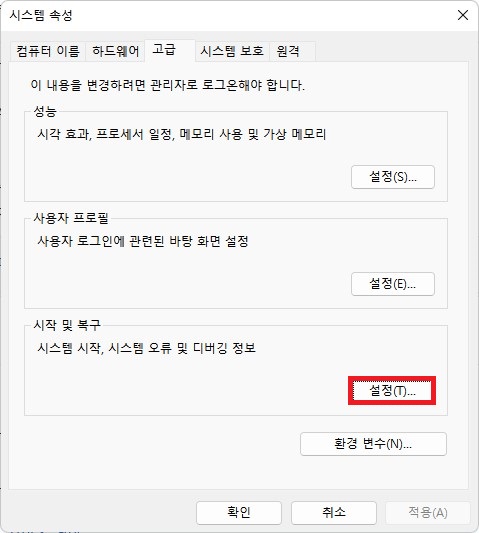
'시작 및 복구' 항목의 '설정(T)'을 클릭한다.
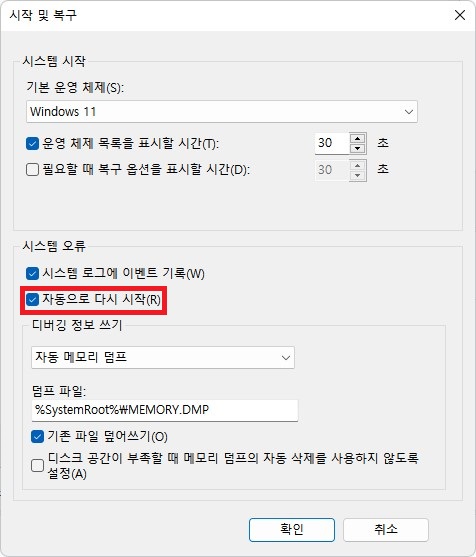
'자동으로 다시 시작' 항목 선택 여부에 따라 블루스크린이 발생했을 때 오류 정보 수집 후 자동으로 다시 시작할지 여부를 선택할 수 있다.
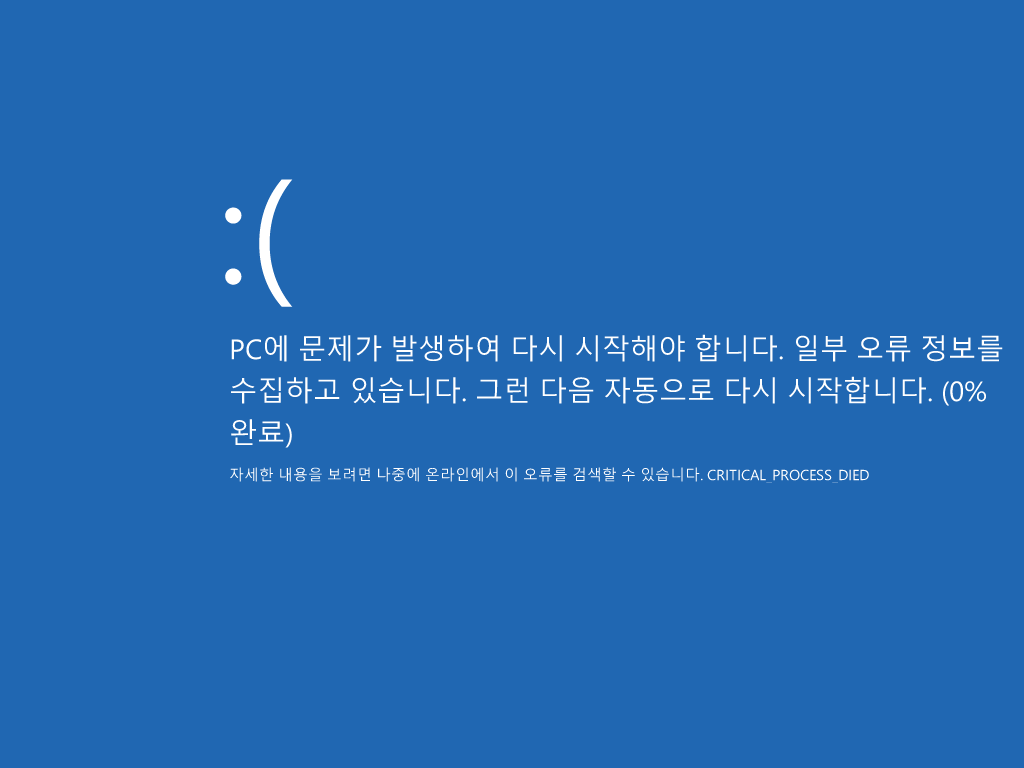
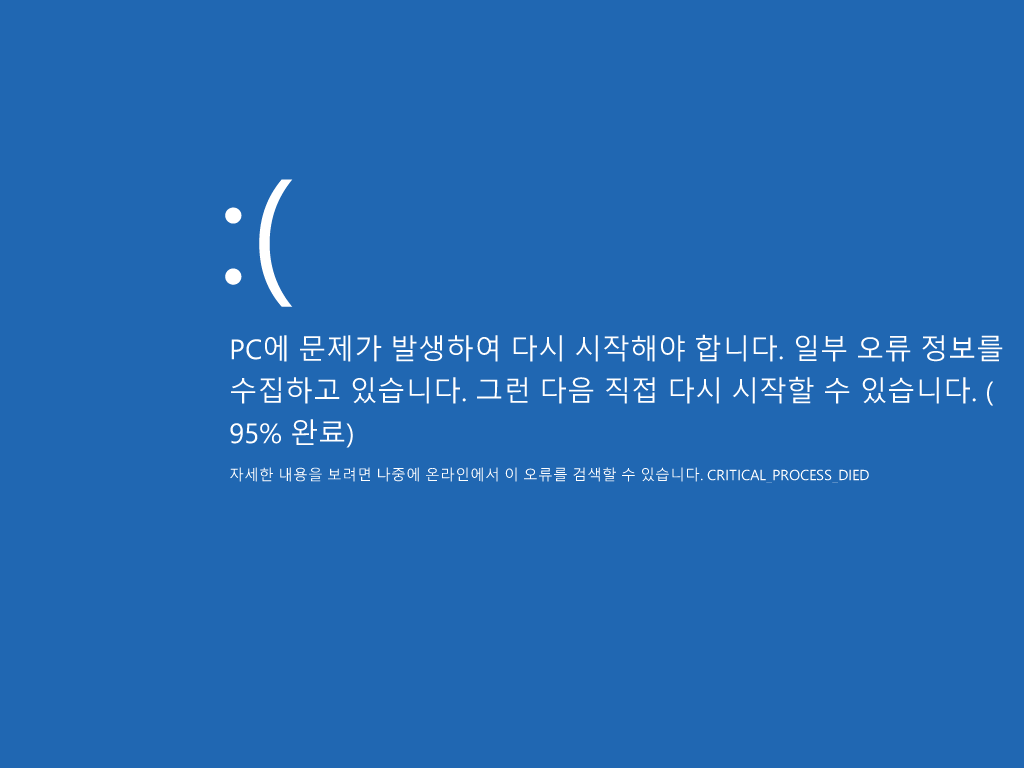
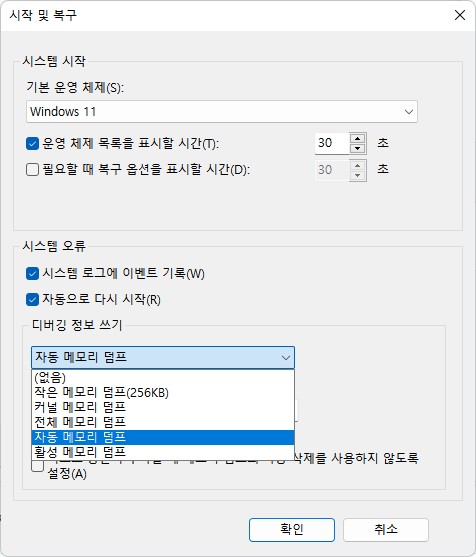
해당 옵션은 메모리 덤프를 얼마나 기록할지 선택하는 옵션으로, 덤프 파일은 기본적으로 %SystemRoot%\MEMORY.DMP에 기록되며, %SystemRoot%는 Windows가 설치된 위치를 뜻하므로, 기본적으로
C:\Windows\MEMORY.DMP에 기록이 됨을 알 수 있다.
또한 추가적으로 C:\Windows\Minidump 폴더에 정보가 기록된다.
3. 안정성 모니터에서 오류코드 확인
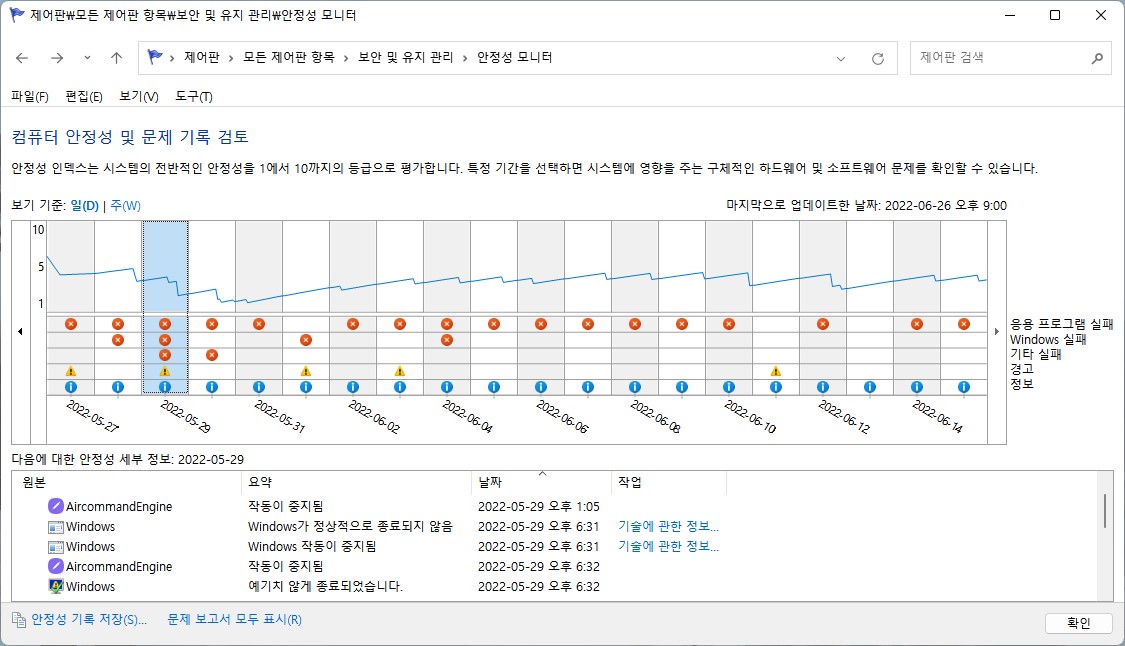
필자의 블루스크린 기록을 살펴보자.
해당 블루스크린은 외장 하드에 저장소를 둔 가상 머신을 두 개 정도 실행하다 발생한 것이다.
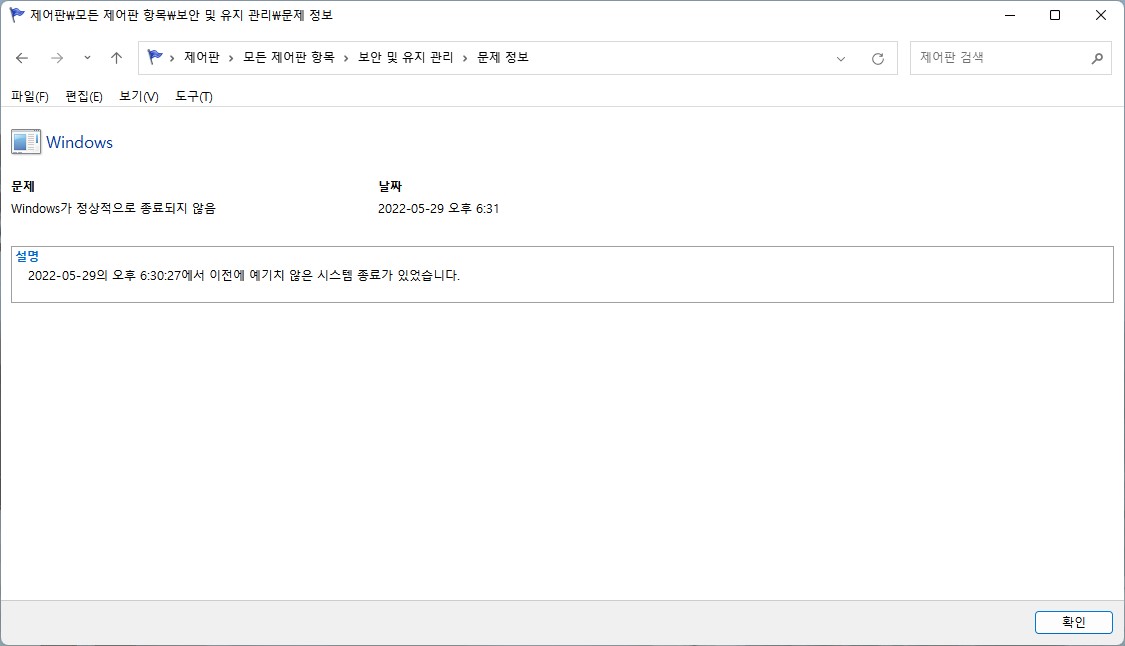
첫 번째 기록. Windows가 비정상적으로 종료되었다고 한다.

두 번째 기록.
블루스크린 오류 코드와 덤프 파일 위치를 확인할 수 있으며,
0x000000ca(PNP_DETECTED_FATAL_ERROR, 플러그 앤 플레이(Plug and Play) 장치 또는 드라이버에 문제 발생),
0x00000002(DEVICE_QUEUE_NOT_BUSY, 장치 대기열이 제대로 작동하지 않음) 오류가 발생한 것을 알 수 있다.
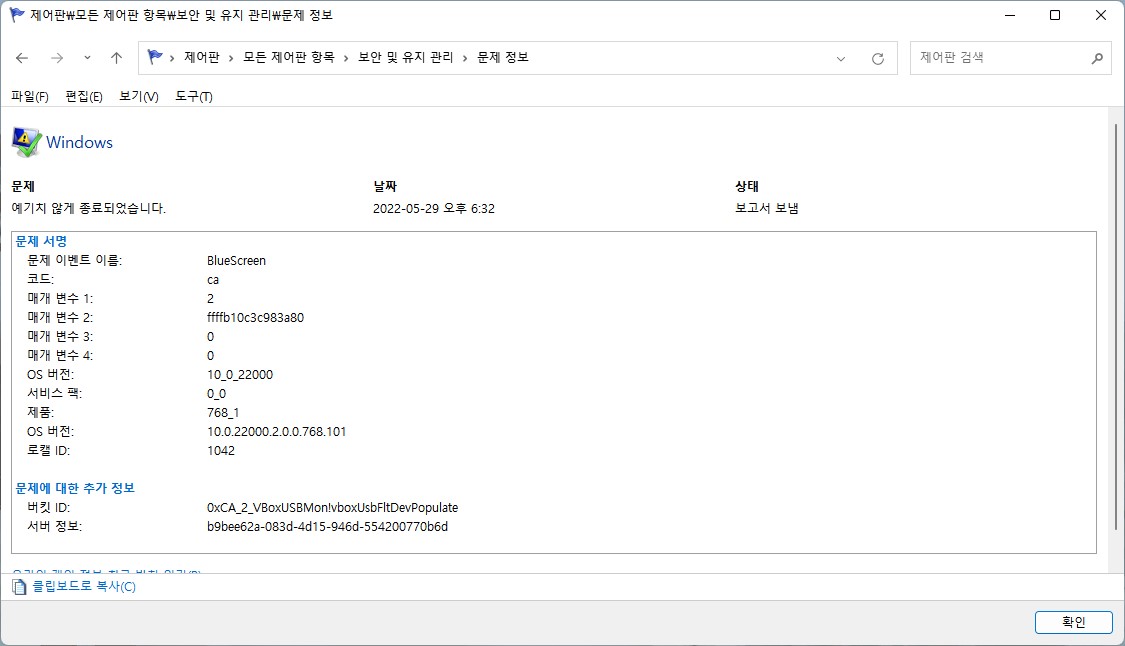
세 번째 기록.
블루스크린이 발생했음을 알리며, 오류코드, 발생한 OS 버전과 오류가 발생한 장치의 버킷 ID를 표시한다.
출처: https://sprout13.tistory.com/19 [잡다한 블로그-Spring13:티스토리]
'IT > 기타' 카테고리의 다른 글
| 부팅시 바이오스 진입이 안될때, 윈도우에서 바로 USB부팅하기 (1) | 2023.10.10 |
|---|---|
| DBeaver 엑셀 붙여넣기. (0) | 2023.08.09 |
| 정규식 여러 줄 포함 문자 찾기 (0) | 2023.06.15 |
| java class, jar파일 디컴파일하기 (0) | 2023.01.05 |
| 무료 에디터툴 모음 (0) | 2022.11.24 |



댓글